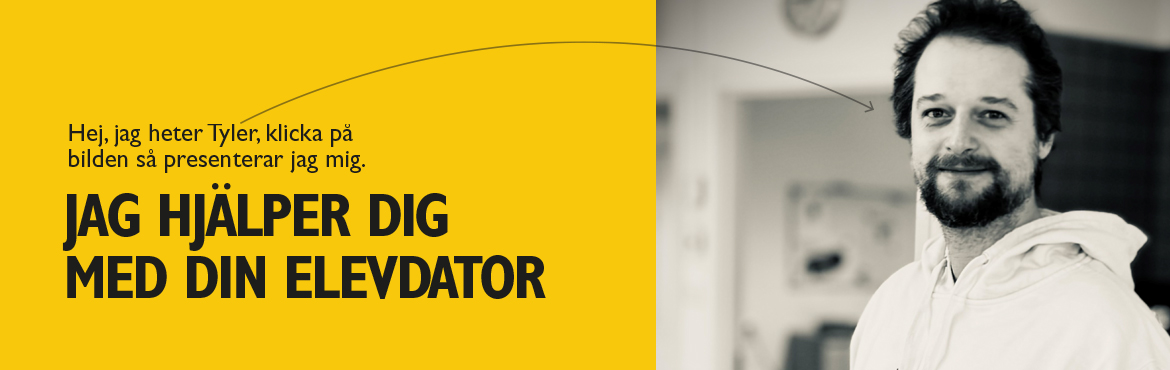Elevdatorer
Här samlar vi information och stöd till lärare och elever rörande elevdatorer. Datorn är ditt arbetsredskap i skolan och uppstår problem ska vi hjälpa till med att fixa det så snabbt som möjligt. Men innan du ropar på hjälp finns en hel del saker du kan kolla själv. På denna sida har vi samlat många bra tips!
NÄR ÄR TYLER PÅ DIN SKOLA?
Kolla med administratören på skolan vilka dagar som Tyler finns på plats.
TESTA DETTA FÖRST
En första åtgärd
Prova först att starta om datorn och logga in igen för att datorn ska ha de senaste uppdateringarna. Detta kan åtgärda vissa problem med datorn. Kvarstår problemet så kontaktar du skolans utbytesservice.
Vad gör jag om elevdatorn går sönder?
Det kan vara att skärmen slutar fungera, pixlar försvinner, tangenter eller skruvar lossnar, problem med laddning eller att datorn inte startar. Kontakta skolans utbytesservice. Under reparationstiden får du låna en servicedator. Reparationstiden varierar beroende på fel och om delarna finns eller behöver beställas. De filer du vill ha kvar måste finnas sparade i OneDrive. Om du misstänker att det inte är ett problem med hårdvaran, prova alltid att göra en återställning av datorn först, datorn återställs via ’Företagsportal’.
Datorns mjukvara
Datorns operativsystem Windows 11, program och appar räknas som datorns mjukvara. Har du problem med datorns mjukvara kan det räcka med en omstart av datorn eller en ominstallation av programmet eller appen som krånglar. Om problemet kvarstår kan det krävas att datorns operativsystem återställs, vidare instruktioner för hur en återställning utförs finns under fliken ’Elevdator FAQ’.
Problem med Wi-Fi?
Om du har problem med det trådlösa nätverket, men det fungerar för dina kamrater, så gör du på följande sätt:
Kontrollera att Wi-Fi är aktivt på din dator. Det gör du genom att klicka på Wi-Fi-ikonen längst ner till höger, och sedan på pilen till höger om Wi-Fi-knappen. I den bild som då visas kan du se om du är ansluten till skolans nätverk. Är du inte det, så klickar du på anslut.
Om ikonen för Wi-Fi är markerad med blått, och du ändå inte ser skolans nätverk PK-EDU, så kan du behöva koppla en nätverkskabel till datorn. Nätverkskabel kan finns i klassrummen, fråga mentor eller lärare. Starta sedan om datorn, och logga in. Kontrollera igen om du ser skolans trådlösa nätverk. Gör du inte det, så stäng av datorn och prova en gång till.
Om problemet kvarstår, kontakta skolans utbytesservice.
Virus, spam eller spionprogram
Att skydda sig helt och hållet mot datavirus, spam, spionprogram etcetera är inte så lätt. Få personer och företag kan skydda sig 100%. Elevdatorn som du blivit tilldelad har ett bra skydd mot virus, spam och spionprogram. Se punkterna nedan hur du kan undvika att få virus och spam i din dator.
Tips för att undvika virus, spam och spionprogram
Undvik att installera andra antivirusprogram än det som redan finns på datorn.
Vill du installera ett program, så ska det alltid hämtas från tillverkarens hemsida.
Se till att datorns operativsystem Windows 11 är väl uppdaterat.
Undvik s.k. torrentprogram och nedladdning av torrent-filer.
Undvik alla sidor som erbjuder gratis film online.
Undvik att klicka på popup-meddelanden som påstår att du vunnit en ny iPhone, vunnit en resa till Hawaii eller att din dator fått virus.
Undvik att ladda ner bifogade filer eller klicka på länkar i e-postmeddelanden som kommer ifrån okända personer eller företag. Virus kan även spridas via betrodda personer, utan deras vetskap.
Har du problem med virus eller spam? Kontakta skolans utbytesservice.
Hur byter jag lösenord på min elevdator?
Du måste vara inloggad på skolans nätverk om du vill ändra det lösenord du använder för att logga in på datorn. Tryck Ctrl + Alt + Del och välj ’Ändra lösenord’. Fyll i ditt nuvarande lösenord och sen det du vill ändra till 2ggr. Klicka sedan på OK. Klart.
Var medveten om att det nya lösenordet måste minst innehålla 15 tecken, minst en stor och en liten bokstav, får inte innehålla ditt namn och får inte vara ett lösenord som du har använt tidigare för ditt skolkonto. Det rekommenderas även starkt att lösenordet är unikt och att du inte använder samma lösenord någon annanstans.
Jag har glömt mitt lösenord till elevdatorn, hur gör jag?
Vänd dig i första hand till din lärare eller mentor som kan återställa ditt lösenord.
Jag skriver rätt lösenord men kan fortfarande inte logga in
Ibland, oftast om du inte har använt din dator på över 6 månader, kan det vara så att du inte kan logga in på datorn trots att du skriver in rätt lösenord och användarnamn. Om det händer så bör du lämna in datorn till skolans utbytesservice
Vilka tillbehör ingår?
Elevdatorn levereras med laddare och en ryggsäck. Andra tillbehör så som exempelvis mus införskaffar och betalar du själv.
Ställs det några särskilda krav på mig som får tillgång till en elevdator?
Du förväntas ta väl hand om elevdatorn då du ska ha den under hela högstadietiden.
Det är ditt ansvar att ha elevdatorn laddad inför varje skoldag.
Datorerna är stöldbegärliga, du ska förvara den inlåst i ditt elevskåp den tid av skoldagen då du inte använder den.
Elevdatorn får inte förvaras i skolan efter skoldagens slut.
Datorn med tillbehör ska hanteras varsamt samt förvaras och transporteras så att den inte kommer till skada.
Du förväntas att ha en fungerande dator och har du problem måste du få detta åtgärdat.
Du har en skyldighet att använda datorn och IT-miljön på ett ansvarsfullt sätt. Samhällets lagar och läroplanens värdegrund gäller som norm.
Var ska jag spara mina arbeten och filer?
OneDrive är den plats där du som elev sparar dina skolarbeten. Mer om detta hittar du under rubriken OneDrive
Vad är Företagsportal?
Företagsportal är ett förinstallerat program där du kan installera program och appar som är godkända av Piteå Kommun. Företagsportal fungerar endast då du är inloggad på skolans nätverk.
Om min dator behöver Återställas?
Har du problem med din dator så kan det vara en bra idé att göra en återställning. Var medveten om att program och dokument som inte sparats på OneDrive kommer att försvinna vid en återställning och att återställningen kan ta mellan 30 och 60 minuter, så se till att du alltid sparar dina arbeten på OneDrive och att du utför återställningen i god tid så du kan använda den under lektionstid.
Elever kan själva återställa sina datorer och behöver vara uppkopplade till internet för att göra det, det kan alltså även göras hemma utanför skoltid. Du hittar det i ’Företagsportal’, klicka på ’Enheter’ sedan klickar du på din elevdator. Klicka på lilla pilen vid ’Åtgärder’ och välj ’Återställ den här datorn’.
Kan jag byta lösenord?
Du måste vara inloggad på skolans nätverk om du vill ändra det lösenord du använder för att logga in på datorn. Tryck Ctrl + Alt + Del och välj Ändra lösenord. Fyll i ditt nuvarande lösenord och sen det du vill ändra till 2ggr. Klicka sedan på OK. Klart.
Hur gör jag om jag glömt mitt lösenord till elevdatorn?
Kontakta någon av din lärare eller mentor så får du hjälp med detta.
Vad gör jag om elevdatorn går sönder?
Du lämnar in elevdatorn till skolans utbytesservice, och får under reparationstiden låna en ersättningsdator. Reparationstiden varierar beroende på fel och om delarna finns eller behöver beställas.
Får jag behålla elevdatorn under loven?
Ja, du förfogar över elevdatorn under hela din studietid vid skolan.
Vad händer om jag glömmer elevdatorn hemma?
Du förväntas ha med elevdatorn till skolan med laddat batteri. Om du missar att ta med dig datorn får du själv ta ansvar för att ta igen det du missat. Servicedatorer finns inte att tillgå om elevdatorn glömts hemma.
Jag har redovisning men får inte ljud/bild i klassrummet
Läs och följ instruktionerna i dokumentet Ljud och bild i klassrummet
Jag måste logga in på Outlook/Word men inget händer
Ibland kan Office programmen sluta fungera om du tappat internet och då vill den att du loggar in på nytt. Om problemet kvarstår starta om datorn så löser det sig.
Mitt konto är låst, vad gör jag?
Om du skrivit fel lösenord några gånger kan ditt konto bli tillfälligt låst. Du kan be din lärare att låsa upp kontot eller vänta ca. 20 minuter på att det ska låsa upp sig själv.
Microsoft 365
Microsoft 365 är ett mjukvarupaket från Microsoft som kommer installerat med varje skoldator i kommunen. I Microsoft 365 medföljer program så som Word, PowerPoint, Teams, OneDrive, OneNote och Outlook.
Microsoft 365 och de program som ingår går att komma åt både genom webbrowsern och genom skrivbordsappen på datorn.
Microsoft 365 programmen installeras inte
Om det finns uppdateringar, låt datorn installera dessa och prova sedan igen. Om det fortfarande inte fungerar, starta då om datorn och ifall det inte hjälper ta kontakt med skolans IT-stöd.
OneDrive
Som elev är du hänvisad att spara dina dokument på OneDrive, vilket innebär att du kan komma åt dina filer oberoende enhet och plattform så länge du har tillgång till en internetuppkoppling.
För att underlätta skolarbetet är det lämpligt att skapa en tydlig mappstruktur för att lättare kunna hålla reda på filer och dokument. När du har skapat en tydlig mappstruktur kan du starta Word som är installerat på datorn och spara direkt i rätt mapp.
Läs och följ instruktionerna i dokumentet (Win 10) Spara i OneDrive från Word.
Läs även hur dom skapar mappstruktur (Win 10) Skapa mappar i OneDrive.
Vad är Aviseringar?
Aviseringar är pop-ups som kommer upp på den nedre högra sidan i Windows 11. Det kan vara allt från reklam till notifikationer om email eller meddelanden på till exempel Facebook. En del hemsidor har en tendens att skicka väldigt många aviseringar som kan ses som störande och det är därför viktigt att vara medveten om vilka program och hemsidor som har tillåtelse att skicka aviseringar och även hur man blockerar hemsidor från att skicka aviseringar.
Det är därför mycket viktigt att alltid läsa igenom pop-ups som kommer när du som användare går in på en hemsida. Läs alltid igenom noggrant vad du tackar ja till.
Ta bort oönskade aviseringar:
Om det skulle hända att du börjar få oönskade aviseringar så är lösningen ganska enkel. Det är ungefär samma åtgärd på Chrome som på Edge, fast med några mindre skillnader.
För Chrome: Gå in i Inställningar, sedan ‘Integritet och säkerhet’, sedan ‘Webbplatsinställningar’, tryck sedan på ‘Aviseringar’ och skrolla ner. Där hittar du en lista på vilka hemsidor som får skicka aviseringar. Här kan du ta bort alla hemsidor som skickar oönskade aviseringar.
För Edge: Gå in i Inställningar, sedan ‘Cookies och webbplatsbehörigheter’, skrolla ner och klicka på ‘Aviseringar’. Har kan du se vilka hemsidor som är tillåtna och blockerade från att skicka aviseringar. Blockera de hemsidor som du inte vill se aviseringar från.
Om du lämnat in din lånedator för service eller reparation får du låna en tillfällig dator, en sk. servicedator. Denna dator har inte samma funktioner som din personliga elevdator, vilket gör att du måste arbeta på ett annat sätt än du är van vid.
Läs och följ instruktionerna i dokumentet Skapa, spara och dela onlinedokument.
I Företagsportal kan du som elev hitta en mängd olika program som är användbara i eran skolgång, till exempel Adobe Acrobat Reader, Audacity, PhotoFiltre 7 och Claroread. Det är även från Företagsportal kan ni installera skrivare, för fler detaljer angående installation av skrivare kolla fliken ’Installation av Skrivare’ på elevsupportsidan.
KLOK OCH SNÄLL PÅ NÄTET
Tänk på vad du säger
Behandla andra människor på nätet precis som du behandlar folk som du möter i verkligheten. Det kan vara lätt att tro att det man skriver på nätet inte har en verklig påverkan, men det stämmer inte. Mobbning och kränkande beteende är precis lika allvarligt när det sker över nätet som när det sker i verkligheten och kan vid upprepat beteende leda till utredning samt avstängning från skoltjänster så som Teams, email och annan nätkommunikation och i värsta fall kan bli en rättslig process.
Störa under lektionstid
Undvik att spela upp ljud och musik utan hörlurar under lektionstid.
Tänk på dina klasskamraters välmående och deras behov till arbetsro.
Allt på nätet kan spåras
Det är lätt att tro att man är helt anonym på internetet, men så är ofta inte fallet. All nätbaserad aktivitet inom skolans nätverk kan spåras av Piteå Kommuns IT-avdelning och detta används för att göra utredningar när elever har anmälts för till exempel trakassering eller spammande. Tänk därför efter hur ni skriver till era klasskamrater och hur ni använder eran dator på skoltid.
Lösenord:
Ditt lösenord är nyckeln in i din Piteå Kommun användare, med lösenordet kan man komma åt ditt konto från hela världen. Det är alltså av största vikt att du som användare har ett starkt, säkert lösenord.
Kriterier för lösenord
-
Gamla lösenord kan inte återanvändas
-
När du byter lösenord så får det nya lösenordet inte innehålla ditt förnamn, efternamn eller inloggningsnamn
-
Det nya lösenordet får inte heller innehålla något av svenska årstider, lokala ortsnamn, månader eller bokstäverna Å, Ä, Ö
-
Komplexitetskrav, följande krav måste uppfyllas:
-
Minst 15 tecken
-
Minst en stor bokstav
-
Minst en liten bokstav
-
Minst en siffra
-
Utöver detta så ligger Microsofts blockerade lösenord, som vi inte kan påverka.
-
Det kan vara lösenord som till exempel 1234567890+, QWERTY12345 eller ASDFGH12345
TIPS! Välj gärna en mening på ca fyra ord och följ 4P-principen när du skapar ditt lösenord:
-
Praktisk: Lätt att skriva, du behöver inte ha specialtecken
-
Personlig: Något du valt, i stället för att använda filmfraser, refränger och liknande
-
Privat: Knuten till dig och bara dig, inte nedskriven
-
Provocerande: Fräckt, elakt eller hemskt. Något du inte vill säga högt
Enkla säkerhetsåtgärder:
Håll datorn uppdaterad. Installera nya uppdateringar när dom kommer och sök efter uppdateringar manuellt då och då. För att söka efter uppdateringar, skriv och klicka på ‘Sök efter uppdateringar’ i sökfältet som ligger på Aktivitetsfältet eller gå genom systeminställningar till ‘Inställningar för Windows Update’.
Var medveten om vilka program och tjänster du är inloggad i, stäng av konton/ta bort tjänster som du inte använder.
Var försiktig med vilka hemsidor du besöker. Ladda aldrig hem något från suspekta tredjeparts-hemsidor och tacka aldrig ‘ja’ till att få aviseringar när du frågas av hemsidor.
Använd aldrig din skolmejl för att skapa nya konton utanför ditt skolarbete. Länka aldrig heller din skolmejl till ett konto utanför ditt skolarbete.
Berätta aldrig ditt lösenord till någon och gör det absolut inte skriftligt över nätet. Ingen från Piteå Kommun eller utanför Piteå Kommun behöver veta ditt lösenord.
Användning av skolkonto på privat enhet:
Som elev har du möjligheten att använda ditt skolkonto för att logga in på Office 365 på privata datorer och telefoner, men du bör vara medveten om vilka risker det medför. Att vara inloggad på flera enheter ökar risken att någon av enheterna skulle vara utsatta för dåliga aktörer, särskilt din privata dator då det är vanligt att ha många program och många tänker inte lika mycket på datasäkerhet på sin privatdator. Om flera personer i familjen använder samma dator bör du helt undvika att använda din skolmejl då du inte har någon kontroll över vad de andra användarna gör med datorn.
Phishing:
Håll utkik för phishing mejl. Phishing är en av de vanligaste metoderna för att attackera enheter och komma åt känslig information. Det går ut på att lura användare till att klicka på länkar, ladda ner virus eller att manipulera användare till att ge ut information. Det brukar ske genom att den som utför phishing angreppet uppger sig vara någon annan, till exempel ett spelbolag, en IT-anställd, en välgörenhetsorganisation eller en prins från något kungadöme och sedan försöker lura användaren att ladda hem elakartade filer, ge ut kontaktinformation, lösenord, bankinformation eller att få användaren att överföra pengar.
För att undvika att utsättas för phishing är det viktigt att kunna känna igen vanliga knep som används och att vara försiktig med alla mejl som skickas. Det är viktigt att alltid dubbelkolla mailadressen innan att du öppnar ett mejl och eventuella filer eller länkar i mejlet.
Vanliga knep som används för phishing är till exempel att byta ut enstaka bokstäver i en annars vanlig mailadress, så som att byta ut ett stort ‘i’ mot ett litet ‘l’. Ett annat exempel kan vara att använda ‘@pitea.com’ i stället för ‘@pitea.se’. Som användare bör man även hålla utkik för mejl som skrivs på dålig svenska eller engelska, då detta ofta kan vara ett tecken på phishing angrepp.
Det är även viktigt att komma ihåg att aldrig ge ut ditt lösenord till någon över mejl. Fejkade IT-supportmejl som begär att du skickar ditt lösenord är ett vanligt phishing knep, men inget legitimt företag eller organisation kommer någonsin kräva att du delar med dig om ditt lösenord till någon. Det gäller såväl Piteå Kommun som Microsoft- eller Steam-konton.
INSTALLERA SKRIVARE
Du som är elev i åk f-6 måste installera en skrivare varje gång du vill skriva ut från en dator du inte skrivit ut från tidigare. Det gör du i ett program som laddas ned när du klickar på länken längst ner. Du ser då att programmet eller filen visas i en ruta uppe till höger. Klicka på det och skriv skolans namn på ”plats”. Då dyker skolans skrivare upp och du väljer den din lärare har sagt du ska välja.
Installera via Företagsportal:
OBS! Se till att du är uppkopplad på PK-EDU eller Piteå Kommun EDU!
För att installera skrivare öppnar du först upp Företagsportal, den hittar du genom att söka ’Företagsportal’ i sökfältet på aktivitetsfältet. När du öppnat upp Företagsportal väljer du programmet ’Installera skrivare’ (den hittar du genom att skrolla höger igenom programmen) och välj sedan ’Installera’.
LIVET ÄR INTE ALLTID LÄTT
Det är inte bara datorer som krånglar, ibland är det livet som sätter sig på tvären. Här finns hjälp att få.